| Oracle® Services for Microsoft Transaction Server Developer's Guide 10g Release 1 (10.1) for Windows Part Number B10114-01 |
|
|
View PDF |
| Oracle® Services for Microsoft Transaction Server Developer's Guide 10g Release 1 (10.1) for Windows Part Number B10114-01 |
|
|
View PDF |
This chapter provides Microsoft Transaction Server performance tuning information:
This chapter contains these topics:
You can improve performance when you optimize the programming methods. Placing all code for a given transaction into one component object model (COM) component means you do not mark that component as transactional. This eliminates the overhead of going through Microsoft Transaction Server.
You can then use the Oracle commit or rollback functions to control that transaction in the component. If you are using the Oracle Call Interface (OCI), you can still use ORAMTSSvcGet(), but you can also use the ORAMTS_CFLG_NOIMPLICIT flag. If you are updating across two or more Oracle databases, use database links and connect to one database from the COM component.
|
See Also: "OCI Integration with Microsoft Transaction Server Overview" for more information about usingORAMTSSvcGet() |
When a .NET or COM component ends a session with the Oracle database, the connection by default does not immediately terminate. Instead, the connection remains idle in a connection pool, where it is available for reuse by another component attempting a new connection to the Oracle database.
The idle period during which a connection is reusable reduces the resource costs associated with opening a new connection. The amount of time that the connection remains idle and available in the connection pool is determined by several registry parameter settings. You can modify these parameters on the computers on which the client Microsoft Transaction Server components are installed.
Figure 6-1 identifies the connection pool locations and the registry parameters associated with the client side pool.
Table 6-1 describes the connection pool registry parameters.
Table 6-1 Connection Pool Registry Parameters
If transaction requests are timing out before completing, the transaction timeout parameter may be set too low. Increase the transaction timeout parameter to ensure that transactions have enough time to complete.
To increase the transaction timeout parameter on Windows NT:
Go to the computer on which Microsoft Transaction Server is installed.
Choose Start > Programs > Windows NT 4.0 Option Pack > Microsoft Transaction Server > Transaction Server Explorer.
The Microsoft Management Console appears.
Double-click Console Root in the Microsoft Management Console Explorer window.
Double-click Microsoft Transaction Server.
Double-click Computers.
Right-click My Computer.
A menu appears with several options.
Choose Properties.
The My Computer Properties dialog box appears.
Choose the Options tab.
Enter a value in the Transaction Timeout field and click OK.
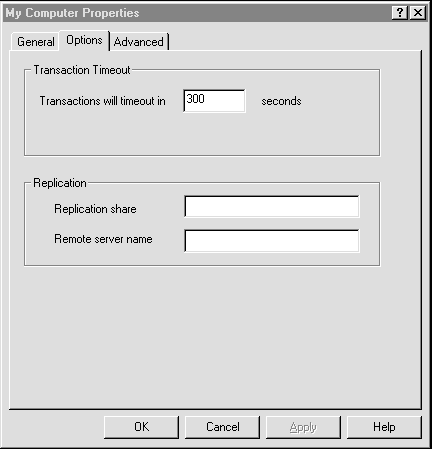
The transaction timeout value is increased. For most environments, 60 seconds may be enough. However, if the transaction is competing with numerous concurrent transactions, this value may be too low.
|
See Also: Appendix A, " Using Oracle Services for Microsoft Transaction Server on Windows Operating Systems" for information on increasing the transaction timeout parameter on Windows 2000 |
You may need to modify several initialization parameters to use the Oracle database with Microsoft Transaction Server. The values to which to set these parameters are based upon the database workload environment.
To verify initialization parameter file values:
Ensure that you have SYSDBA privileges.
Go to the computer on which the Oracle database is installed.
Start SQL*Plus:
C:\> sqlplus /NOLOG
Connect to the database as SYSDBA:
SQL> CONNECT / AS SYSDBA
Check the value for the SESSIONS parameter:
SQL> SHOW PARAMETER SESSIONS
Check the value for the PROCESSES parameter:
SQL> SHOW PARAMETER PROCESSES
The current settings for both parameters are typically appropriate for running the Microsoft application demo. For creating and deploying .NET or COM-based applications, the values to which to set these parameters depend upon the anticipated workload for the database environment. For example, if you anticipate 100 concurrent connections to the Oracle database, consider setting both values to 200 to account for any system overload. Ensure that you do not set these parameters too high, because they are resource-intensive.
To set initialization parameters:
The Microsoft Distributed Transaction Coordinator (MS DTC) must be running to enable communication with Oracle Services for Microsoft Transaction Server.
To start MS DTC:
Go to the computer on which Microsoft Transaction Server is installed.
Choose Start > Programs > WindowsNT 4.0 Option Pack > Microsoft Transaction Server > Transaction Server Explorer.
The Microsoft Management Console appears.
Double-click ConsoleRoot in the Microsoft Management Console Explorer window.
Double-click Microsoft Transaction Server.
Double-click Computers.
Right-click My Computer.
A menu appears with several options.
Choose Start MSDTC.
MS DTC starts.