Release 9.2.0
Part Number A96670-01
Home |
Book List |
Contents |
Index |
 Master Index |
 Feedback |
| Oracle Enterprise Manager Administrator's Guide Release 9.2.0 Part Number A96670-01 |
|
Enterprise Manager Reporting provides administrators with an easy, yet powerful way to quickly view and analyze information about managed applications and systems.
This chapter covers the following topics:
The Enterprise Manager reporting system provides flexible reporting functionality to administrators, permitting quick and easy access to information about the status, configuration, and performance of all monitored systems in their enterprise. Administrators can create, schedule, and publish a wide variety of enterprise system reports. When published to a website, these reports can be accessed by a wider audience, enabling anyone from administrators to managers to executives to quickly access information regarding their monitored environment. The reporting functionality is fully integrated with the Enterprise Manager Job scheduling system, allowing reports to be generated automatically at specific times or at regular intervals. Reports can also be generated on-demand, such as when an administrator requests to view a specific report by clicking on a link within the reporting website.
See the Enterprise Manager Configuration Guide for information on reporting setup and configuration.
Before using the reporting system to create reports, there are two fundamental concepts you must be familiar with: report definitions and report elements.
A key concept to understand is that all reports are generated from report definitions. An administrator creates a report definition that generates the desired report. A report definition defines what type of report is generated, its content and appearance, or whether it is published on the reporting website. It also includes various attributes such as an optional schedule. A report is uniquely identified by its definition name. Specifically, a report definition allows you to define the following attributes:
Enterprise Manager supplies a wide array of predefined report definitions, allowing you to generate reports without having to create new report definitions. Select the Report Definition object in the Console Navigator to display a list of all report definitions in the detail view. See Figure 8-1, "Report Definitions in the Console Detail View".
If none of the predefined definitions meets your reporting requirements, you can modify definition parameters from an existing report definition and save it as a new report definition.
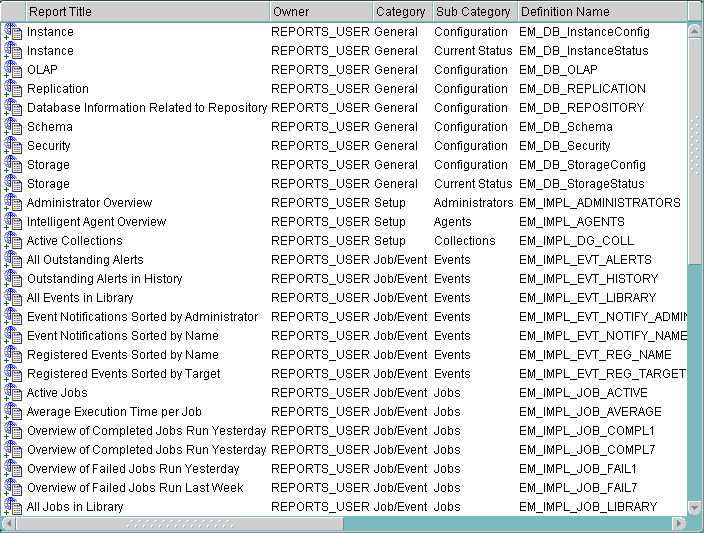
Text description of the illustration report_m.gif
If your reporting needs go beyond the scope of the predefined report definitions, you can create completely new report definitions. The next section covers the different ways you can create a report.
As shown in Figure 8-1, "Report Definitions in the Console Detail View", existing report definitions are displayed in a multi-column list that provides information and current status for all report definitions. The columns shown are:
Report elements are the building blocks of any report definition, and by extension, the generated report itself. By selecting and ordering report elements, you construct the format and content of your report. Enterprise Manager provides three general categories of report elements:
The categories actually displayed depend on the chosen report type. See "Report Elements Page" on page 8-15 for an explanation of specific report elements for each of these categories.
Once your Enterprise Manager reporting environment has been configured, you can generate reports immediately by using the predefined report definitions. Regardless of whether you use a predefined report definition or a custom definition, there are two distinctions that must be made regarding report generation:
VS.
Reports generated using this method do not require that you choose specific targets before publishing or saving the report. In this situation, the administrator who views the report chooses the target(s). For example, a super administrator wants to publish a report listing the number of active jobs submitted against a target. They would like this report to be used by other administrators as a helpful utility to allow them to determine the job loads for targets they are managing. Since there are over 560 targets in their managed environment, it is not practical to generate a report for all 560 targets. Instead, the super administrator specifies in the report definition that an individual report be created for all targets of a selected type and then publishes the report to the Enterprise Manager reporting website. A regular administrator goes to the reporting website to find out how many jobs are active for the five targets they are managing. They click on the hyperlink to generate a report. They are then prompted by the system to specify the exact targets they wish to run the report against. They choose the targets and the report is generated for those targets only.
Specific targets must be selected from the report definition before generating the report. Hence, the administrator who clicks on that report's hyperlink in the reporting website will see a report for all targets chosen by the owner of the report definition.
You set up your reporting environment using the web server supplied with your Oracle installation. Upon installing Enterprise Manager components, all internal configuration of the Enterprise Manager Reporting web site is taken care of automatically.
Configuration requires a two-way exchange of information between the Reporting web server and the Oracle Management Server.
For more information on Reporting setup and configuration, see the Oracle Enterprise Manager Configuration Guide.
The primary advantage of the reporting system lies in its ability to publish reports to a website for other administrators and other users to access information on their environment. The reporting website (along with an Apache web server) is installed from the Server CD with Enterprise Manager.
As with any website, there is a home page. The Enterprise Manager reporting website home page provides both a summary of all managed target types and their status. Clicking on any target link displays all reports related to that target. From this page, an administrator, or anyone with intranet access can navigate to any published report for your managed environment.
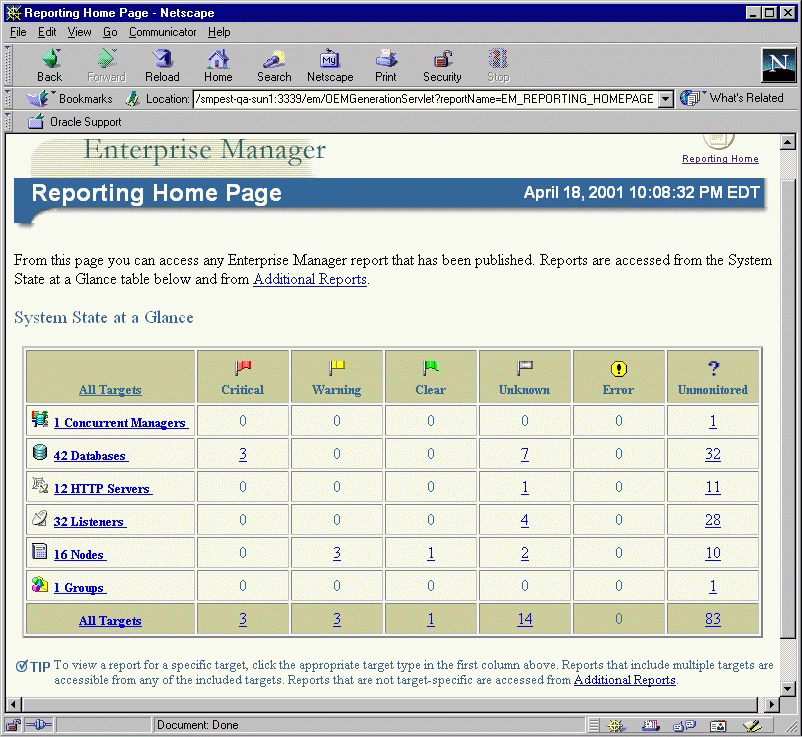
Text description of the illustration report_h.gif
By default, the reporting website uses the standard Enterprise Manager header. If you wish to use your own custom header, replace the oem.gif file found in the ORACLE_HOME/oem_webstage/sysman/reporting/gif directory. In order to ensure correct web page formatting, the replacement graphic must have the same dimensions as the original Enterprise Manager graphic. Because the oem.gif image is cached, you must purge your browser's cache to see the new image.
When creating a report definition, two pieces of information that you must specify are the Category and Subcategory. These parameters refer to the published report's location on the reporting website. See Figure 8-3, "Reporting Website Categories and Subcategories" to see how these parameters graphically correspond to website navigation. This figure shows the Additional Reports page.
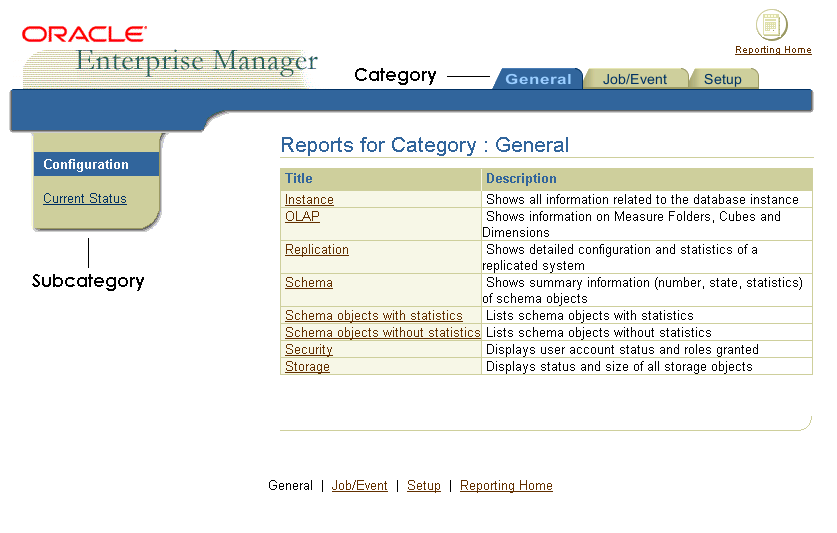
Text description of the illustration report_c.gif
If you are accessing reports from the Console, typically you will see specific reporting web pages related to managed objects selected within the Navigator. The ability to display reports in context from the Console is particularly useful when managing large numbers of targets. For example, if you right-click on a database and choose View Published Reports from the context-sensitive menu, a list of reports pertaining to that database are displayed in your browser. Figure 8-4, "In-context Reports" shows the results of choosing the View Published Reports menu item for a database (dl817).
For a complete site map of the reporting website, see "Navigating the Enterprise Manager Reporting Website" on page 8-27.
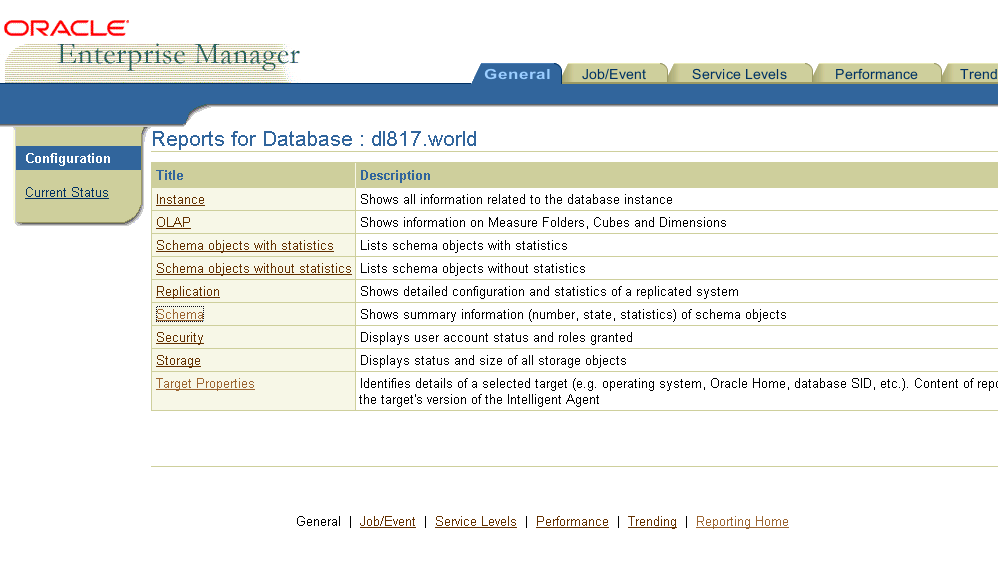
Text description of the illustration report_d.gif
The following report creation scenario assumes you are the owner of the report definition. In cases where you are not the owner (i.e. you are using one of the predefined reports supplied with Enterprise Manager), you must either click Save As to save the report definition under another definition name, or alternatively right-click on the report definition in the detail view and choose Create Like from the context-sensitive menu.
To create a report using an existing report definition:
Note: If necessary, you can add or remove report elements on the Elements page.
You edit a report definition by double-clicking on a definition entry in the detail view to display the Edit Report property sheet for that report definition. Alternatively, you can right-click on the definition in the detail view and choose Edit from the context-sensitive menu. Simply change the parameters in the property sheet pages as required. However, you must be the owner of the report definition or have Super Administrator privileges in order to modify it. If you are not the report definition owner (REPORTS_USER for predefined definitions supplied with Enterprise Manager), clicking OK to save the report definition will result in your being prompted to save the report definition under another name via the Save As dialog.
The Enterprise Manager reporting system is integrated with many applications that are part of the Enterprise Manager framework. As such, certain applications can access the reporting system directly to publish data automatically to the web for use by others. No additional reporting system configuration is required. For example, Performance Manager (part of the Diagnostics Pack), utilizes the reporting system to publish charts and saved analyses to the Performance and Trending pages of the reporting website.
Features that are integrated into the Console Navigator, such as database management functionality, access the reporting system via the predefined report definitions supplied with Enterprise Manager. For example, right-click on a database in the Console Navigator to access the context-sensitive menu and choose View Published Reports (this menu option also appears in the Console Object menu). The reporting website page appears with a list of published reports that can be run against the selected database. Selecting a specific Navigator object, such as Schema, and choosing View Published Reports from the Console's Object menu, displays the Target report, which allows you to view information such as:
The ability to create reports in-context provides a powerful way to monitor the status of managed targets from the Console.
In general, the standard predefined report definitions, or their user-customized variants, should provide sufficient reporting capability. However, there may be cases where you may want to create your own report definitions to meet specific monitoring needs. The reporting system provides you with a high degree of flexibility in extracting data and generating a properly formatted report.
Once you have created a custom report definition, it is added to the list of predefined report definitions, at which point you can view a report just as you would with any predefined report definition.
To create a new report definition:
The Report property sheet is the primary user interface to the Enterprise Manager reporting system. It is through this property sheet that you define and control the operation of the reporting system in addition to determining the security of the system. Changes made to the report definitions are automatically reflected on the reporting website if the Publish to Enterprise Manager reporting website option is checked on the Report General page.
The Report General page allows you to define the primary report identification and report type parameters. See Figure 8-5, "Report General Page".
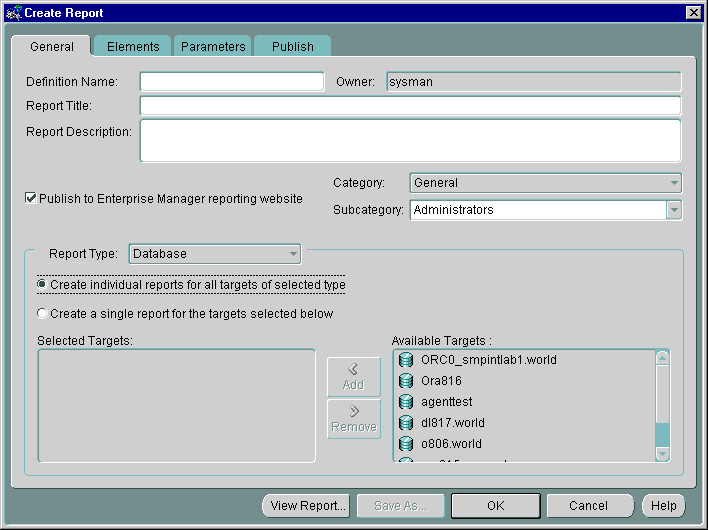
Text description of the illustration report_g.gif
| Parameter | Description/Usage |
|---|---|
|
Definition Name |
Name of the report definition. This name must be unique. This name is used internally (appears only in the Console and not a generated report). |
|
Owner |
Name of the report definition creator. This is the fully qualified username of the administrator logged into the Enterprise Manager Console. |
|
Report Title |
Title appearing in the header of the generated report and on the reporting website. The title also appears in the report definition multi-column list when Report definitions is selected in the Console Navigator. |
|
Report Description |
Brief description for the report definition. The description appears on the reporting website. |
|
Category |
Specifies the report category in which the report will appear on the reporting website. The primary categories (e.g., General, Custom, Job/Event, Service Levels, Setup) appear as main tab pages on the reporting website. See Figure 8-3, "Reporting Website Categories and Subcategories". |
|
Subcategory |
Specifies the subcategory in which the report will appear on the report website. You may select one of the pre-defined subcategories or type in your own. See Figure 8-3, "Reporting Website Categories and Subcategories". |
|
Publish to Enterprise Manager Reporting website |
Selected by default (when the webserver is configured), specifies that the report generated from the report definition be published to the Enterprise Manager reporting website. This option must be selected in order to select options on the Report Publish page. Publishing the report allows you to view the report on the reporting website. |
|
Report Type |
Specifies the target types to be used for the report. |
|
Create individual reports for all targets of selected type |
Allows you to create a report definition that, when it is viewed, interactively prompts an administrator for the information sources. Alternatively, from the Reporting Website, the administrator can select a target and then access the report. |
|
Create a single report for the targets selected below |
Allows you to create a report definition using information sources chosen from the Available Targets list. |
|
Available Targets |
List of all available targets from which a report can be generated. Entries in this list vary according to the report type selected |
|
Selected Targets |
List of information targets from which the report is to be generated. To add entries to this list, select an entry in Available Targets list and click Add. You can remove entries from the Selected Targets list by selecting the desired entry and clicking remove |
|
View Report |
Executes the report definition and displays the generated report in a web browser. |
|
Save As |
Saves the current report definition under a different report definition name. This button is disabled when creating a new report definition. |
|
OK |
Saves the current report definition to the repository. |
|
Cancel |
Close the Report Definition property sheet without implementing any changes. |
The Elements page allows you to select one or more report elements to be included in the report definition. Report elements correspond to specific types of content to be included in a report. Essentially, you create a report by assembling and ordering elements. Figure 8-6, "Report Elements Page" shows the elements page and Table 8-2, "Report Elements Page Parameters" describes the user interfaces. See Table 8-3, "Report Element Descriptions" for a detailed description of all report definition elements and associated parameters.
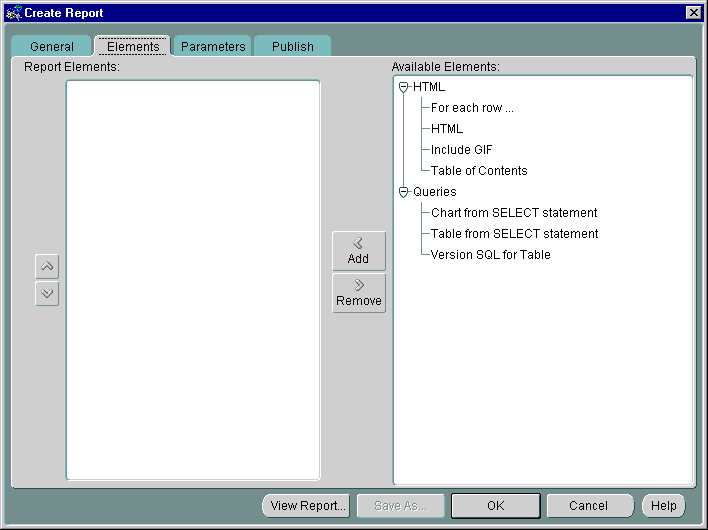
Text description of the illustration report_e.gif
For the predefined report definitions supplied with Enterprise Manager, these elements have already been selected. You need only specify the element parameters.
The Parameters page allows you to define the information presented by a specific report element. Figure 8-7, "Report Parameters Page" shows the parameters for the For each row element, which allows you to define specialized data processing functions for each row of information returned by a SQL SELECT statement.
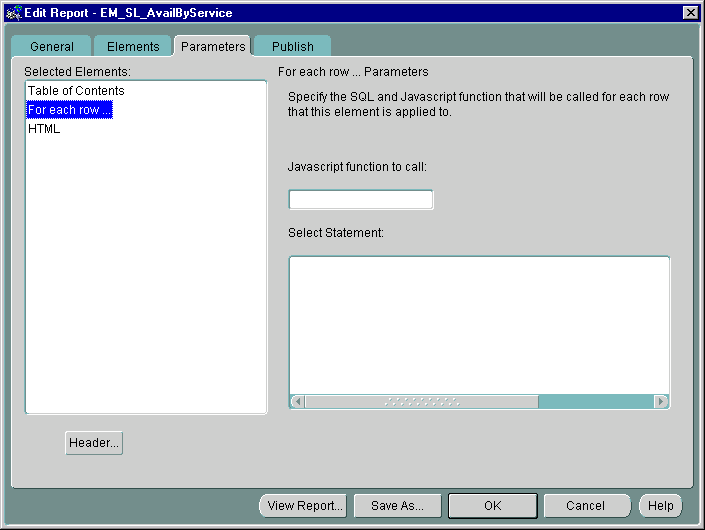
Text description of the illustration report_p.gif
| Parameter | Description/Usage |
|---|---|
|
Selected Elements |
Lists all report elements chosen on the Elements page. |
|
Element Parameters |
Displays all modifiable parameters (if any) for the selected report element. See Table 8-3, "Report Element Descriptions" for specific element parameters. |
|
Header |
Allows you to edit the default header associated with the selected report element. This option allows you to modify the text of the header, its hierarchical level (1 being the highest), or whether a header should be displayed at all in the generated report. Headers are used by the Table of Contents report element to generate an HTML hyperlinked list. |
The Publish page allows you to publish generated reports to the Enterprise Manager Reporting website. Options on this page are only available when Publish to Enterprise Manager reporting website is selected on the General page. See Figure 8-8, "Report Publish Page".
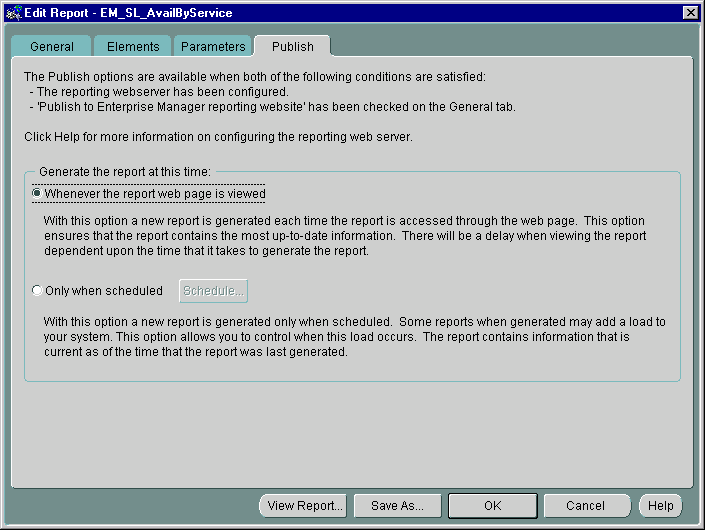
Text description of the illustration report_a.gif
This page allows you to select when the report should be generated: on-demand or according to a set schedule. Two options are available:
Whenever the report web page is viewed: New reports are generated whenever the report link on the reporting website is accessed from a web browser. Hence, the report is always current in that it presents real-time information.
Only when scheduled: Reports are generated based on a set schedule. Hence, report content does not present real-time information. To specify the schedule click the Schedule button to launch the Create Jobs property sheet. You can schedule report generation just as you would a normal Enterprise Manager job, however, the job task used to schedule a report cannot be accessed outside the reporting system.
|
Note: You must choose a target running a 9i version of the Intelligent Agent in order to schedule jobs. See "Job Schedule Page" on page 5-18 for more information about scheduling jobs. |
The following tables provide a complete listings of all predefined reports available on the Enterprise Manager reporting website and in the Console Report Definition detail view. Availability of reports may vary depending on the options installed in your enterprise environment.
You can view the reporting website using one of the following methods:
From a browser:
From the Enterprise Manager Console:
Both methods assume that you have already configured your reporting environment.
|
 Copyright © 1996, 2002 Oracle Corporation. All Rights Reserved. |
|