Resource View
The Resource View displays the resources in a service group. Use the graph and ScreenTips in this view to monitor the dependencies between resources and the status of the service group on all or individual systems in a cluster.

Click the thumbnail above to view full-sized image.
In the graph, the line between two resources represents a dependency, or parent-child relationship. Resource dependencies specify the order in which resources are brought online and taken offline. During a failover process, the resources closest to the top of the graph must be taken offline before the resources linked to them are taken offline. Similarly, the resources that appear closest to the bottom of the graph must be brought online before the resources linked to them can come online.
- A resource that depends on other resources is a parent resource. The graph links a parent resource icon to a child resource icon below it. Root resources (resources without parents) are displayed in the top row.
- A resource on which the other resources depend is a child resource. The graph links a child resource icon to a parent resource icon above it.
- A resource can function as a parent and a child.
Point to a resource icon to display ScreenTips about the type, state, and key attributes of the resource. The state of the resource reflects the state on a specified system (local).
In the bottom pane of the Resource View, point to the system and service group icons to display ScreenTips about the service group status on all or individual systems in a cluster. Click a system icon to view the resource graph of the service group on the system. Click the service group icon to view the resource graph on all systems in the cluster.
 To access the Resource View
To access the Resource View
-
From Cluster Explorer, click the service groups tab in the configuration tree.
-
Click a service group in the configuration tree.
-
In the view panel, click the Resources tab.
Moving and Linking Icons in Group and Resource Views
The Link and Auto Arrange buttons are available in the top right corner of the Service Group or Resource View:
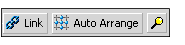
Click Link to set or disable the link mode for the Service Group and Resource Views. Note: There are alternative ways to set up dependency links without using the Link button.
The link mode enables you to create a dependency link by clicking on the parent icon, dragging the yellow line to the icon that will serve as the child, and then clicking the child icon. Use the Esc key to delete the yellow dependency line connecting the parent and child during the process of linking the two icons.
If the Link mode is not activated, click and drag an icon along a horizontal plane to move the icon. Click Auto Arrange to reset the appearance of the graph. The view resets the arrangement of icons after the addition or deletion of a resource, service group, or dependency link. Changes in the Resource and Service Group Views will be maintained after the user logs off and logs on to the Java Console at a later time.
|