Release 9.2
Part Number A90842-01
Home |
Book List |
Contents |
Index |
 Master Index |
 Feedback |
| SQL*Plus User's Guide and Reference Release 9.2 Part Number A90842-01 |
|
This chapter helps you learn to write and edit scripts containing SQL*Plus commands, SQL commands, and PL/SQL blocks. It covers the following topics:
Read this chapter while sitting at your computer and try out the examples shown. Before beginning, make sure you have access to the sample schema described in Chapter 1, "SQL*Plus Overview".
In command-line SQL*Plus, the use of an external editor in combination with the @, @@ or START commands is an effective method of creating and executing generic scripts. You can write scripts which contain SQL*Plus, SQL and PL/SQL commands, which you can retrieve and edit, and which can be executed in either command-line or iSQL*Plus user interfaces. This is especially useful for storing complex commands or frequently used reports.
You can load any valid SQL script into iSQL*Plus that you can access from your workstation. Some web browsers may require you to create a MIME type or application association for files with a .SQL extension in order to load them into iSQL*Plus. See "Adding MIME Types" for information on how to create a MIME or application association.
Your operating system may have one or more text editors that you can use to write scripts. You can run your host operating system's default text editor without leaving SQL*Plus by entering the EDIT command.
You can use the SQL*Plus DEFINE command to define the variable, _EDITOR, to hold the name of your preferred text editor. For example, to define the editor used by EDIT to be vi, enter the following command:
DEFINE _EDITOR = vi
You can include an editor definition in your user or site profile so that it is always enabled when you start SQL*Plus. See "SQL*Plus Configuration", and the DEFINE and EDIT commands in Chapter 13, "SQL*Plus Command Reference" for more information.
To create a script with a text editor, enter EDIT followed by the name of the file to edit or create, for example:
EDIT SALES
EDIT adds the filename extension .SQL to the name unless you specify the file extension. When you save the script with the text editor, it is saved back into the same file.
You must include a semicolon at the end of each SQL command and a period on a line by itself after each PL/SQL block in the file. (You can include multiple SQL commands and PL/SQL blocks.)
Suppose you have composed a query to display a list of salespeople and their commissions. You plan to run it once a month to keep track of how well each employee is doing.
To compose and save the query using your system editor, you must invoke your editor and create a file to hold your script:
EDIT SALES
You can enter SQL*Plus, SQL and PL/SQL statements and commands. Enter each of the following lines in your editor. Do not forget to include the semicolon at the end of the SQL statement:
COLUMN LAST_NAME HEADING 'LAST NAME' COLUMN SALARY HEADING 'MONTHLY SALARY' FORMAT $99,999 COLUMN COMMISSION_PCT HEADING 'COMMISSION %' FORMAT 90.90 SELECT LAST_NAME, SALARY, COMMISSION_PCT FROM EMP_DETAILS_VIEW WHERE JOB_ID='SA_MAN';
The zero in the format model for the column COMMISSION_PCT tells SQL*Plus to display an initial zero for decimal values, and a zero instead of a blank when the value of COMMISSION_PCT is zero for a given row. Format models and the COLUMN command are described in more detail in Chapter 5, "SQL*Plus Basics" and in the Oracle9i SQL Reference.
Now use your editor's save command to store your query in a file called SALES.SQL:
You can modify an existing script using the EDIT command. To edit an existing script with the EDIT command, follow the word EDIT with the name of the file.
For example, to edit an existing file named PROFIT that has the extension SQL, enter the following command:
EDIT PROFIT
Remember that EDIT assumes the file extension SQL if you do not specify one.
Because SQL*Plus does not store SQL*Plus commands in the buffer, you edit a SQL*Plus command entered directly at the command prompt by using Backspace or by re-entering the command.
You can use a number of SQL*Plus commands to edit the SQL command or PL/SQL block currently stored in the buffer. Alternatively, you can use a host operating system editor to edit the buffer contents.
Table 6-1 lists the SQL*Plus commands that allow you to examine or change the command in the buffer without re-entering the command.
These are useful if you want to correct or modify a command you have entered.
The SQL buffer contains the last SQL or PL/SQL command. Any editing command other than LIST and DEL affects only a single line in the buffer. This line is called the current line. It is marked with an asterisk when you list the current command or block.
Suppose you want to list the current command. Use the LIST command as shown below. (If you have exited SQL*Plus or entered another SQL command or PL/SQL block since following the steps in Example 5-1, "Entering a SQL Command", perform the steps in that example again before continuing.)
LIST
SELECT EMPLOYEE_ID, LAST_NAME, JOB_ID, SALARY 2 FROM EMP_DETAILS_VIEW 3* WHERE SALARY>12000
Notice that the semicolon you entered at the end of the SELECT command is not listed. This semicolon is necessary to mark the end of the command when you enter it, but SQL*Plus does not store it in the SQL buffer. This makes editing more convenient, since it means you can append a new line to the end of the buffer without removing a semicolon.
The SQL*Plus CHANGE command allows you to edit the current line. Various actions determine which line is the current line:
Suppose you try to select the JOB_ID column but mistakenly enter it as JO_ID. Enter the following command, purposely misspelling JOB_ID in the first line:
SELECT EMPLOYEE_ID, LAST_NAME, JO_ID, SALARY FROM EMP_DETAILS_VIEW WHERE JOB_ID='SA_MAN';
You see this message on your screen:
SELECT EMPLOYEE_ID, LAST_NAME, JO_ID, SALARY * ERROR at line 1: ORA-00904: invalid column name
Examine the error message; it indicates an invalid column name in line 1 of the query. The asterisk shows the point of error--the mis-typed column JOB_ID.
Instead of re-entering the entire command, you can correct the mistake by editing the command in the buffer. The line containing the error is now the current line. Use the CHANGE command to correct the mistake. This command has three parts, separated by slashes or any other non-alphanumeric character:
The CHANGE command finds the first occurrence in the current line of the character sequence to be changed and changes it to the new sequence. You do not need to use the CHANGE command to re-enter an entire line. Re-enter the line by typing the line number followed by a space and the new text and pressing Return.
To change JO_ID to JOB_ID, change the line with the CHANGE command:
CHANGE /JO_ID/JOB_ID
The corrected line appears on your screen:
1* SELECT EMPLOYEE_ID, FIRST_NAME, JOB_ID, SALARY
Now that you have corrected the error, you can use the RUN command to run the command again:
RUN
SQL*Plus correctly displays the query and its result:
1 SELECT EMPLOYEE_ID, LAST_NAME, JOB_ID, SALARY 2 FROM EMP_DETAILS_VIEW 3* WHERE JOB_ID='SA_MAN' EMPLOYEE_ID LAST_NAME JOB_ID MONTHLY SALARY ----------- ------------------------- ---------- -------------- 145 Russell SA_MAN $14,000 146 Partners SA_MAN $13,500 147 Errazuriz SA_MAN $12,000 148 Cambrault SA_MAN $11,000 149 Zlotkey SA_MAN $10,500
Note that the column SALARY retains the format you gave it in Example 5-2, "Entering a SQL*Plus Command". (If you have left SQL*Plus and started again since performing Example 5-2, "Entering a SQL*Plus Command" the column has reverted to its original format.)
For information about the significance of case in a CHANGE command and on using wildcards to specify blocks of text in a CHANGE command, refer to the COLUMN command.
To insert a new line after the current line, use the INPUT command.
To insert a line before line 1, enter a zero ("0") and follow the zero with text. SQL*Plus inserts the line at the beginning of the buffer and that line becomes line 1.
0 SELECT EMPLOYEE_ID
Suppose you want to add a fourth line to the SQL command you modified in Example 6-4, "Correcting the Error". Since line 3 is already the current line, enter INPUT (which may be abbreviated to I) and press Return.
INPUT
SQL*Plus prompts you for the new line:
4
Enter the new line. Then press Return.
4 ORDER BY SALARY
SQL*Plus prompts you again for a new line:
5
Press Return again to indicate that you will not enter any more lines, and then use RUN to verify and re-run the query.
1 SELECT EMPLOYEE_ID, LAST_NAME, JOB_ID, SALARY 2 FROM EMP_DETAILS_VIEW 3 WHERE JOB_ID='SA_MAN' 4* ORDER BY SALARY EMPLOYEE_ID LAST_NAME JOB_ID MONTHLY SALARY ----------- ------------------------- ---------- -------------- 149 Zlotkey SA_MAN $10,500 148 Cambrault SA_MAN $11,000 147 Errazuriz SA_MAN $12,000 146 Partners SA_MAN $13,500 145 Russell SA_MAN $14,000
To add text to the end of a line in the buffer, use the APPEND command.
To append a space and the clause DESC to line 4 of the current query, first list line 4:
LIST 4
4* ORDER BY SALARY
Next, enter the following command (be sure to type two spaces between APPEND and DESC):
APPEND DESC
4* ORDER BY SALARY DESC

Type RUN to verify the query:
1 SELECT EMPLOYEE_ID, LAST_NAME, JOB_ID, SALARY 2 FROM EMP_DETAILS_VIEW 3 WHERE JOB_ID='SA_MAN' 4* ORDER BY SALARY DESC EMPLOYEE_ID LAST_NAME JOB_ID MONTHLY SALARY ----------- ------------------------- ---------- -------------- 145 Russell SA_MAN $14,000 146 Partners SA_MAN $13,500 147 Errazuriz SA_MAN $12,000 148 Cambrault SA_MAN $11,000 149 Zlotkey SA_MAN $10,500
To delete lines in the buffer, use the DEL command.
Suppose you want to delete the current line to the last line inclusive. Use the DEL command as shown below.
DEL * LAST
DEL makes the following line of the buffer (if any) the current line.
For more information, see the DEL command.
You can enter comments in a script in three ways:
For further information about using comments in scripts, see "Notes on Placing Comments".
Use the REMARK command on a line by itself in a script, followed by comments on the same line. To continue the comments on additional lines, enter additional REMARK commands. Do not place a REMARK command between different lines of a single SQL command.
REMARK Commission Report; REMARK to be run monthly.; COLUMN LAST_NAME HEADING 'LAST_NAME'; COLUMN SALARY HEADING 'MONTHLY SALARY' FORMAT $99,999; COLUMN COMMISSION_PCT HEADING 'COMMISSION %' FORMAT 90.90; REMARK Includes only salesmen; SELECT LAST_NAME, SALARY, COMMISSION_PCT FROM EMP_DETAILS_VIEW WHERE JOB_ID='SA_MAN'
Enter the SQL comment delimiters, /*...*/, on separate lines in your script, on the same line as a SQL command, or on a line in a PL/SQL block.
You must enter a space after the slash-asterisk(/*) beginning a comment, otherwise the comment is treated as a command, and the slash is interpreted as an execute command, executing any command in the SQL*Plus buffer.
The comments can span multiple lines, but cannot be nested within one another:
/* Commission Report to be run monthly. */ COLUMN LAST_NAME HEADING 'LAST_NAME'; COLUMN SALARY HEADING 'MONTHLY SALARY' FORMAT $99,999; COLUMN COMMISSION_PCT HEADING 'COMMISSION %' FORMAT 90.90; REMARK Includes only salesmen; SELECT LAST_NAME, SALARY, COMMISSION_PCT FROM EMP_DETAILS_VIEW /* Include only salesmen.*/ WHERE JOB_ID='SA_MAN'
If you enter a SQL comment directly at the command prompt, SQL*Plus does not store the comment in the buffer.
You can use ANSI/ISO "- -" style comments within SQL statements, PL/SQL blocks, or SQL*Plus commands. Since there is no ending delimiter, the comment cannot span multiple lines.
For PL/SQL and SQL, enter the comment after a command on a line, or on a line by itself:
-- Commissions report to be run monthly DECLARE --block for reporting monthly sales
For SQL*Plus commands, you can only include "- -" style comments if they are on a line by themselves. For example, these comments are legal:
-- set maximum width for LONG to 777 SET LONG 777
This comment is illegal:
SET LONG 777 -- set maximum width for LONG to 777
If you enter the following SQL*Plus command, SQL*Plus interprets it as a comment and does not execute the command:
-- SET LONG 777
SQL*Plus generally does not parse or execute input it identifies as a comment.
SQL*Plus does not have a SQL or PL/SQL command parser. It scans the first few keywords of each new statement to determine the command type, SQL, PL/SQL or SQL*Plus. Comments in some locations can prevent SQL*Plus from correctly identifying the command type, giving unexpected results. The following usage notes may help you to use SQL*Plus comments more effectively:
CREATE OR REPLACE 2 /* HELLO */ 3 PROCEDURE HELLO AS 4 BEGIN 5 DBMS_OUTPUT.PUT_LINE('HELLO'); Warning: Procedure created with compilation errors.
The location of the comment prevents SQL*Plus from recognizing the command as a PL/SQL command. SQL*Plus submits the block to the server when it sees the slash "/" at the beginning of the comment, which it interprets as the "/" statement terminator. Move the comment to avoid this error. For example:
CREATE OR REPLACE PROCEDURE 2 /* HELLO */ 3 HELLO AS 4 BEGIN 5 DBMS_OUTPUT.PUT_LINE('HELLO'); 6 END; 7 / Procedure created.
SELECT 'Y' FROM DUAL; -- TESTING
You get the following error:
SELECT 'Y' FROM DUAL; -- TESTING * ERROR at line 1: ORA-00911: invalid character
SQL*Plus expects no text after statement terminators on the same line and is unable to recognize the comment.
SELECT * -- COMMENT;
You get the following error:
-- COMMENT * ERROR at line 2: ORA-00923: FROM keyword not found where expected
The semicolon is interpreted as a statement terminator and SQL*Plus submits the partially formed SQL command to the server for processing, resulting in an error.
SELECT REGION_NAME, CITY /* THIS & THAT */ FROM EMP_DETAILS_VIEW WHERE SALARY>12000;
It prompts for the value of &that:
Enter value for that: old 2: /* THIS & THAT */ new 2: /* THIS */ REGION_NAME CITY ------------------------- ------------------------------ Americas Seattle Americas Seattle Americas Seattle Europe Oxford Europe Oxford Americas Toronto 6 rows selected.
SQL*Plus interprets text after the ampersand character "&" as a substitution variable and prompts for the value of the variable. You can SET DEFINE OFF to prevent scanning for the substitution character.
For more information on substitution and termination characters, see DEFINE, SQLTERMINATOR and SQLBLANKLINES in the SET command.
The START command retrieves a script and runs the command(s) it contains. Use START to run a script containing SQL commands, PL/SQL blocks, and SQL*Plus commands. You can have many commands in the file. Follow the START command with the name of the file:
START file_name
If the file has the extension SQL, you need not add the period and the extension SQL to the filename.
To retrieve and run the command stored in SALES.SQL, enter
START SALES
SQL*Plus runs the commands in the file SALES and displays the results of the commands on your screen, formatting the query results according to the SQL*Plus commands in the file:
LAST NAME MONTHLY SALARY COMMISSION % ------------------------- -------------- ------------ Russell $14,000 0.40 Partners $13,500 0.30 Errazuriz $12,000 0.30 Cambrault $11,000 0.30 Zlotkey $10,500 0.20
To see the commands as SQL*Plus "enters" them, you can set the ECHO variable of the SET command to ON. The ECHO variable controls the listing of the commands in scripts run with the START, @ and @@ commands. Setting the ECHO variable to OFF suppresses the listing.
You can also use the @ ("at" sign) command to run a script:
@SALES
The @ command lists and runs the commands in the specified script in the same manner as START. SET ECHO affects the @ command as it affects the START command.
START, @ and @@ leave the last SQL command or PL/SQL block in the script in the buffer.
To run a script as you start SQL*Plus, use one of the following four options:
SQLPLUS HR/your_password @SALES
SQL*Plus starts and runs the script.
SQLPLUS HR @SALES
SQL*Plus prompts you for your password, starts, and runs the script.
To run a series of scripts in sequence, first create a script containing several START commands, each followed by the name of a script in the sequence. Then run the script containing the START commands. For example, you could include the following START commands in a script named SALESRPT:
START Q1SALES START Q2SALES START Q3SALES START Q4SALES START YRENDSLS
|
Note: The @@ command may be useful in this example. See the @@ (double "at" sign) command in Chapter 13, "SQL*Plus Command Reference" for more information. |
If you fail to log in successfully to SQL*Plus because your username or password is invalid or some other error, SQL*Plus will return an error status equivalent to an EXIT FAILURE command. See the EXIT command in this chapter for further information.
To start SQL*Plus with username HR and password your_password, enter
SQLPLUS HR/your_password
To start SQL*Plus, as above, and to make POLICY the default database (where POLICY is a valid Oracle Net database connect identifier), enter
SQLPLUS HR/your_password@POLICY
To start SQL*Plus with username HR and password your_password and run a script named STARTUP with the extension SQL, enter
SQLPLUS HR/your_password @STARTUP
Note the space between HR and @STARTUP.
To start SQL*Plus with HTML ON, so that output can be captured in a file and then viewed on a web browser, enter
SQLPLUS -M "HTML ON" HR/your_password
To start SQL*Plus with no access to the EDIT and HOST commands during the session, enter
SQLPLUS -R 1 HR/your_password
To display the syntax of the SQLPLUS command, enter
SQLPLUS -H
Usage: SQLPLUS [ [<option>] [<logon>] [<start>] ] where <option> ::= -H | -V | [[-L] [-M <o>] [-R <n>] [-S] ] <logon> ::= <username>[/<password>][@<connect_string>] | / |/NOLOG <start> ::= @<URL>|<filename>[.<ext>] [<parameter> ...] -H displays the SQL*Plus version banner and usage syntax -V displays the SQL*Plus version banner -L attempts logon just once -M <o> uses HTML markup options <o> -R <n> uses restricted mode <n> -S uses silent mode
If your script generates a SQL error while running from a batch file on the host operating system, you may want to abort the script and exit with a return code. Use the SQL*Plus command WHENEVER SQLERROR to do this; see the WHENEVER SQLERROR command for more information.
Similarly, the WHENEVER OSERROR command may be used to exit if an operating system error occurs. See the WHENEVER OSERROR command for more information.
The following features of SQL*Plus make it possible for you to set up scripts that allow end-user input:
You can define variables, called user variables, for repeated use in a single script by using the SQL*Plus DEFINE command. Note that you can also define user variables to use in titles and to save your keystrokes (by defining a long string as the value for a variable with a short name).
To define a user variable L_NAME and give it the value "SMITH", enter the following command:
DEFINE L_NAME = SMITH
To confirm the variable definition, enter DEFINE followed by the variable name:
DEFINE L_NAME
DEFINE L_NAME = "SMITH" (CHAR)
To list all user variable definitions, enter DEFINE by itself at the command prompt. Note that any user variable you define explicitly through DEFINE takes only CHAR values (that is, the value you assign to the variable is always treated as a CHAR datatype). You can define a user variable of datatype NUMBER implicitly through the ACCEPT command. You will learn more about the ACCEPT command later in this chapter.
To delete a user variable, use the SQL*Plus command UNDEFINE followed by the variable name.
Suppose you want to write a query like the one in SALES (see Example 6-1, "Using a System Editor to Write a SQL Script") to list the employees with various jobs, not just those whose job is SA_MAN. You could do that by editing a different CHAR value into the WHERE clause each time you run the command, but there is an easier way.
By using a substitution variable in place of the value SA_MAN in the WHERE clause, you can get the same results you would get if you had written the values into the command itself.
A substitution variable is a user variable name preceded by one or two ampersands (&). When SQL*Plus encounters a substitution variable in a command, SQL*Plus executes the command as though it contained the value of the substitution variable, rather than the variable itself.
For example, if the variable SORTCOL has the value JOB_ID and the variable MYTABLE has the value EMP_DETAILS_VIEW, SQL*Plus executes the commands
SELECT &SORTCOL, SALARY FROM &MYTABLE WHERE SALARY>12000;
as if they were
SELECT JOB_ID, SALARY FROM EMP_DETAILS_VIEW WHERE SALARY>12000;
You can use substitution variables anywhere in SQL and SQL*Plus commands, except as the first word entered at the command prompt. When SQL*Plus encounters an undefined substitution variable in a command, SQL*Plus prompts you for the value.
You can enter any string at the prompt, even one containing blanks and punctuation. If the SQL command containing the reference should have quote marks around the variable and you do not include them there, the user must include the quotes when prompted.
SQL*Plus reads your response from the keyboard, even if you have redirected terminal input or output to a file. If a terminal is not available (if, for example, you run the script in batch mode), SQL*Plus uses the redirected file.
After you enter a value at the prompt, SQL*Plus lists the line containing the substitution variable twice: once before substituting the value you enter and once after substitution. You can suppress this listing by setting the SET command variable VERIFY to OFF.
You should avoid creating substitution variables with names that may be identical to values that you will pass to them, as unexpected results can occur. If a value supplied for a substitution variable matches a variable name, then the contents of the matching variable are used instead of the supplied value.
Create a script named STATS, to be used to calculate a subgroup statistic (the maximum value) on a numeric column:
SAVE STATS
CLEAR BUFFER INPUT SELECT &GROUP_COL, MAX(&NUMBER_COL) MAXIMUM FROM &TABLE GROUP BY &GROUP_COL .

Now run the script STATS:
@STATS
And respond to the prompts for values as shown:
Enter value for group_col: JOB_ID old 1: SELECT &GROUP_COL, new 1: SELECT JOB_ID, Enter value for number_col: SALARY old 2: MAX(&NUMBER_COL) MAXIMUM new 2: MAX(SALARY) MAXIMUM Enter value for table: EMP_DETAILS_VIEW old 3: FROM &TABLE new 3: FROM EMP_DETAILS_VIEW Enter value for group_col: JOB_ID old 4: GROUP BY &GROUP_COL new 4: GROUP BY JOB_ID
SQL*Plus displays the following output:
JOB_ID MAXIMUM ---------- ---------- AC_ACCOUNT 8300 AC_MGR 12000 AD_ASST 4400 AD_PRES 24000 AD_VP 17000 FI_ACCOUNT 9000 FI_MGR 12000 HR_REP 6500 IT_PROG 9000 MK_MAN 13000 MK_REP 6000 JOB_ID MAXIMUM ---------- ---------- PR_REP 10000 PU_CLERK 3100 PU_MAN 11000 SA_MAN 14000 SA_REP 11500 SH_CLERK 4200 ST_CLERK 3600 ST_MAN 8200 19 rows selected.
If you wish to append characters immediately after a substitution variable, use a period to separate the variable from the character. For example:
SELECT SALARY FROM EMP_DETAILS_VIEW WHERE EMPLOYEE_ID='&X.5'; Enter value for X: 20
is interpreted as
SELECT SALARY FROM EMP_DETAILS_VIEW WHERE EMPLOYEE_ID='205';
Suppose you wanted to expand the file STATS to include the minimum, sum, and average of the "number" column. You may have noticed that SQL*Plus prompted you twice for the value of GROUP_COL and once for the value of NUMBER_COL in Example 6-11, and that each GROUP_COL or NUMBER_COL had a single ampersand in front of it. If you were to add three more functions--using a single ampersand before each--to the script, SQL*Plus would prompt you a total of four times for the value of the number column.
You can avoid being re-prompted for the group and number columns by adding a second ampersand in front of each GROUP_COL and NUMBER_COL in STATS. SQL*Plus automatically DEFINEs any substitution variable preceded by two ampersands, but does not DEFINE those preceded by only one ampersand. When you have DEFINEd a variable, SQL*Plus substitutes the value of variable for each substitution variable referencing variable (in the form &variable or &&variable). SQL*Plus will not prompt you for the value of variable in this session until you UNDEFINE variable.
To expand the script STATS using double ampersands and then run the file, first suppress the display of each line before and after substitution:
SET VERIFY OFF
Now retrieve and edit STATS by entering the following commands:
GET STATS SELECT &GROUP_COL, MAX(&NUMBER_COL) MAXIMUM FROM &TABLE GROUP BY &GROUP_COL
2 2* MAX(&NUMBER_COL) MAXIMUM APPEND , 2* MAX(&NUMBER_COL) MAXIMUM, CHANGE/&/&& 2* MAX(&&NUMBER_COL) MAXIMUM, I 3i MIN (&&NUMBER_COL) MINIMUM, 4i SUM(&&NUMBER_COL) TOTAL, 5i AVG(&&NUMBER_COL) AVERAGE 6i 1* SELECT &GROUP_COL, CHANGE/&/&& 1* SELECT &&GROUP_COL, 7 7* GROUP BY &GROUP_COL CHANGE/&/&&/ 7* GROUP BY &&GROUP_COL SAVE STATS2 Created file STATS2
Finally, run the script STATS2 and respond to the prompts as follows:
START STATS2 Enter value for group_col: JOB_ID Enter value for number_col: SALARY Enter value for table: EMP_DETAILS_VIEW
SQL*Plus displays the following output:
JOB_ID MAXIMUM MINIMUM TOTAL AVERAGE ---------- ---------- ---------- ---------- ---------- AC_ACCOUNT 8300 8300 8300 8300 AC_MGR 12000 12000 12000 12000 AD_ASST 4400 4400 4400 4400 AD_PRES 24000 24000 24000 24000 AD_VP 17000 17000 34000 17000 FI_ACCOUNT 9000 6900 39600 7920 FI_MGR 12000 12000 12000 12000 HR_REP 6500 6500 6500 6500 IT_PROG 9000 4200 28800 5760 MK_MAN 13000 13000 13000 13000 MK_REP 6000 6000 6000 6000 JOB_ID MAXIMUM MINIMUM TOTAL AVERAGE ---------- ---------- ---------- ---------- ---------- PR_REP 10000 10000 10000 10000 PU_CLERK 3100 2500 13900 2780 PU_MAN 11000 11000 11000 11000 SA_MAN 14000 10500 61000 12200 SA_REP 11500 6100 250500 8350 SH_CLERK 4200 2500 64300 3215 ST_CLERK 3600 2100 55700 2785 ST_MAN 8200 5800 36400 7280 19 rows selected.
Note that you were prompted for the values of NUMBER_COL and GROUP_COL only once. If you were to run STATS2 again during the current session, you would be prompted for TABLE (because its name has a single ampersand and the variable is therefore not DEFINEd) but not for GROUP_COL or NUMBER_COL (because their names have double ampersands and the variables are therefore DEFINEd).
Before continuing, set the system variable VERIFY back to ON:
SET VERIFY ON
You cannot use substitution variables in the buffer editing commands, APPEND, CHANGE, DEL, and INPUT, nor in other commands where substitution would be meaningless, such as in SQL*Plus comments (REMARK, /*... */ or --). The buffer editing commands, APPEND, CHANGE, and INPUT, treat text beginning with "&" or "&&" literally, as any other text string.
The following system variables, specified with the SQL*Plus SET command, affect substitution variables:
For more information about system variables, see the SET command.
System variables specified with the SET command can affect iSQL*Plus behavior. SET DEFINE, SET ESCAPE, SET VERIFY ON, and SET CONCAT affect variable substitution behavior, and should be set in iSQL*Plus before attempting to execute a script. For further information about these SET options, see the SET command.
iSQL*Plus preprocesses a script for '&' and '&&' variables, and prompts the user for their values before sending the script to the SQL*Plus engine for execution. You should synchronize variable substitution with one of the two following options:
Enter your script using '&' and '&&' as the prefix for variables. Do not use DEFINE, or UNDEFINE. Click the Execute button to execute the script. iSQL*Plus prompts you for values for all the substitution variables in your script. At the end of script execution, any double ampersand values contained in the script remain defined. This means that you will not be prompted to enter values for these variables again, until they have been undefined, or you log out of iSQL*Plus. If this is not the behavior you want, then use a single ampersand as the prefix for variables in your script. You are always prompted for value substitution for variables created with a single ampersand prefix. If you use DEFINE to define variable values in your script in this mode, the defined values override values entered in the Variable Substitution screen.
Enter your script. Ensure that you include SET DEFINE OFF as the last command in your script to make sure that iSQL*Plus does not prompt for variable values when the script is executed again. Enter SET DEFINE ON, and DEFINE all variables with '&' or '&&' before they are referenced. You can also use COLUMN ... new_value or COLUMN ... old_value to instantiate substitution variables. Click the Execute button to execute the script. iSQL*Plus does not prompt you for values for substitution variables. In this usage, be aware that iSQL*Plus substitutes a NULL value for any variable you do not DEFINE in the script.
When iSQL*Plus executes a script containing substitution variables, the Substitution Variables screen is displayed. For example, when you enter:
BREAK ON &SORTCOL SELECT &SORTCOL, SALARY FROM &MYTABLE WHERE SALARY > 12000 ORDER BY &SORTCOL
iSQL*Plus displays:
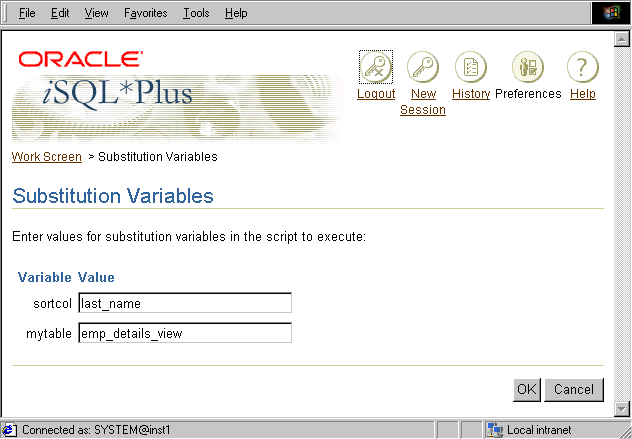
Text description of the illustration substit.gif
Displays the substitution variable names.
Enter a value for each substitution variable. For example, enter LAST_NAME in the sortcol field, and EMP_DETAILS_VIEW in the mytable field of the example script.
Click the OK button to execute the script in the Input area with the substitution variable values you entered.
Click the Cancel button to return to the Work screen without executing the script in the Input area.
You can bypass the prompts for values associated with substitution variables by passing values to parameters in a script through the START command.
You do this by placing an ampersand (&) followed by a numeral in the script in place of a substitution variable. Each time you run this script, START replaces each &1 in the file with the first value (called an argument) after START filename, then replaces each &2 with the second value, and so forth.
For example, you could include the following commands in a script called MYFILE:
SELECT * FROM EMP_DETAILS_VIEW WHERE JOB_ID='&1' AND SALARY='&2';
In the following START command, SQL*Plus would substitute CLERK for &1 and 7900 for &2 in the script MYFILE:
START MYFILE PU_CLERK 3100
When you use arguments with the START command, SQL*Plus DEFINEs each parameter in the script with the value of the appropriate argument.
To create a new script based on SALES that takes a parameter specifying the job to be displayed, enter
GET SALES
1 COLUMN LAST_NAME HEADING 'LAST NAME' 2 COLUMN SALARY HEADING 'MONTHLY SALARY' FORMAT $99,999 3 COLUMN COMMISSION_PCT HEADING 'COMMISSION %' FORMAT 90.90 4 SELECT LAST_NAME, SALARY, COMMISSION_PCT 5 FROM EMP_DETAILS_VIEW 6* WHERE JOB_ID='SA_MAN' 6 6* WHERE JOB_ID='SA_MAN' CHANGE /SA_MAN/&1 6* WHERE JOB_ID='&1' SAVE ONEJOB Created file ONEJOB
Now run the command with the parameter SA_MAN:
START ONEJOB SA_MAN
SQL*Plus lists the line of the SQL command that contains the parameter, before and after replacing the parameter with its value, and then displays the output:
old 3: WHERE JOB_ID='&1' new 3: WHERE JOB_ID='SA_MAN' LAST NAME MONTHLY SALARY COMMISSION % ------------------------- -------------- ------------ Russell $14,000 0.40 Partners $13,500 0.30 Errazuriz $12,000 0.30 Cambrault $11,000 0.30 Zlotkey $10,500 0.20
You can use any number of parameters in a script. Within a script, you can refer to each parameter any number of times, and can include the parameters in any order.
|
Note: You cannot use parameters when you run a command with RUN or slash (/). You must store the command in a script and run it with START or @. |
Before continuing, return the columns to their original heading by entering the following command:
CLEAR COLUMN
Three SQL*Plus commands--PROMPT, ACCEPT, and PAUSE--help you communicate with the end user. These commands enable you to send messages to the screen and receive input from the user, including a simple Return. You can also use PROMPT and ACCEPT to customize the prompts for values SQL*Plus automatically generates for substitution variables.
Through PROMPT and ACCEPT, you can send messages to the end user and accept values as end-user input. PROMPT displays a message you specify on-screen; use it to give directions or information to the user. ACCEPT prompts the user for a value and stores it in the user variable you specify. Use PROMPT in conjunction with ACCEPT when your prompt for the value spans more than one line.
To direct the user to supply a report title and to store the input in the variable MYTITLE for use in a subsequent query, first clear the buffer:
CLEAR BUFFER
Next, set up a script as shown and save this file as PROMPT1:
INPUT
4 PROMPT Enter a title of up to 30 characters 5 ACCEPT MYTITLE PROMPT 'Title: ' 6 TTITLE LEFT MYTITLE SKIP 2 7 SELECT EMPLOYEE_ID, FIRST_NAME, LAST_NAME, SALARY 8 FROM EMP_DETAILS_VIEW 9 WHERE JOB_ID='SA_MAN' 10
SAVE PROMPT1
Created file PROMPT1.sql
The TTITLE command sets the top title for your report. For more information about the TTITILE command, see "Defining Page and Report Titles and Dimensions".
Finally, run the script, responding to the prompt for the title as shown:
START PROMPT1 Enter a title of up to 30 characters Title: Department Report Department Report EMPLOYEE_ID FIRST_NAME LAST_NAME SALARY ----------- -------------------- ------------------------- ---------- 145 John Russell 14000 146 Karen Partners 13500 147 Alberto Errazuriz 12000 148 Gerald Cambrault 11000 149 Eleni Zlotkey 10500
Before continuing, turn the TTITLE command off:
TTITLE OFF
If you want to customize the prompt for a substitution variable value, use PROMPT and ACCEPT in conjunction with the substitution variable, as shown in the following example.
As you have seen in Example 6-14, SQL*Plus automatically generates a prompt for a value when you use a substitution variable. You can replace this prompt by including PROMPT and ACCEPT in the script with the query that references the substitution variable. First clear the buffer with:
CLEAR BUFFER
To create such a file, enter the following:
INPUT PROMPT Enter a valid employee ID PROMPT For Example 145, 206 ACCEPT ENUMBER NUMBER PROMPT 'Employee ID. :' SELECT FIRST_NAME, LAST_NAME, SALARY FROM EMP_DETAILS_VIEW WHERE EMPLOYEE_ID=&ENUMBER .
Save this file as PROMPT2. Next, run this script. SQL*Plus prompts for the value of ENUMBER using the text you specified with PROMPT and ACCEPT:
START PROMPT2
SQL*Plus prompts you to enter an Employee ID:
Enter a valid employee ID For Example 145, 206 Employee ID. :205
old 3: WHERE EMPLOYEE_ID=&ENUMBER new 3: WHERE EMPLOYEE_ID= 205 Department Report FIRST_NAME LAST_NAME SALARY -------------------- ------------------------- ---------- Shelley Higgins 12000
What would happen if you typed characters instead of numbers? Since you specified NUMBER after the variable name in the ACCEPT command, SQL*Plus will not accept a non-numeric value:
Try entering characters instead of numbers to the prompt for "Employee. ID.", SQL*Plus will respond with an error message and prompt you again to re-enter the correct number:
START PROMPT2
When SQL*Plus prompts you to enter an Employee ID, enter the word "one" instead of a number:
Enter a valid employee ID For Example 145, 206 Employee ID. :one SP2-0425: "one" is not a valid number
If you want to display a message on the user's screen and then have the user enter Return after reading the message, use the SQL*Plus command PAUSE. For example, you might include the following lines in a script:
PROMPT Before continuing, make sure you have your account card.
PAUSE Press RETURN to continue.
If you want to clear the screen before displaying a report (or at any other time), include the SQL*Plus CLEAR command with its SCREEN clause at the appropriate point in your script, using the following format:
CLEAR SCREEN
Before continuing to the next section, reset all columns to their original formats and headings by entering the following command:
CLEAR COLUMNS
Suppose that you want to be able to display the variables you use in your PL/SQL subprograms in SQL*Plus or use the same variables in multiple subprograms. If you declare a variable in a PL/SQL subprogram, you cannot display that variable in SQL*Plus. Use a bind variable in PL/SQL to access the variable from SQL*Plus.
Bind variables are variables you create in SQL*Plus and then reference in PL/SQL or SQL. If you create a bind variable in SQL*Plus, you can use the variable as you would a declared variable in your PL/SQL subprogram and then access the variable from SQL*Plus. You can use bind variables for such things as storing return codes or debugging your PL/SQL subprograms.
Because bind variables are recognized by SQL*Plus, you can display their values in SQL*Plus or reference them in PL/SQL subprograms that you run in SQL*Plus.
You create bind variables in SQL*Plus with the VARIABLE command. For example
VARIABLE ret_val NUMBER
This command creates a bind variable named ret_val with a datatype of NUMBER. For more information, see the VARIABLE command. (To list all bind variables created in a session, type VARIABLE without any arguments.)
You reference bind variables in PL/SQL by typing a colon (:) followed immediately by the name of the variable. For example
:ret_val := 1;
To change this bind variable in SQL*Plus, you must enter a PL/SQL block. For example:
VARIABLE ret_val NUMBER BEGIN :ret_val:=4; END; /
PL/SQL procedure successfully completed.
This command assigns a value to the bind variable named ret_val.
To display the value of a bind variable in SQL*Plus, you use the SQL*Plus PRINT command. For example:
PRINT RET_VAL
RET_VAL ---------- 4
This command displays a bind variable named ret_val. For more information about displaying bind variables, see the PRINT command.
SQL*Plus REFCURSOR bind variables allow SQL*Plus to fetch and format the results of a SELECT statement contained in a PL/SQL block.
REFCURSOR bind variables can also be used to reference PL/SQL cursor variables in stored procedures. This allows you to store SELECT statements in the database and reference them from SQL*Plus.
A REFCURSOR bind variable can also be returned from a stored function.
|
Note: You must have Oracle7, Release 7.3 or above to assign the return value of a stored function to a REFCURSOR variable. |
To create, reference and display a REFCURSOR bind variable, first declare a local bind variable of the REFCURSOR datatype
VARIABLE employee_info REFCURSOR
Next, enter a PL/SQL block that uses the bind variable in an OPEN... FOR SELECT statement. This statement opens a cursor variable and executes a query. See the PL/SQL User's Guide and Reference for information on the OPEN command and cursor variables.
In this example we are binding the SQL*Plus employee_info bind variable to the cursor variable.
BEGIN OPEN :employee_info FOR SELECT EMPLOYEE_ID, SALARY FROM EMP_DETAILS_VIEW WHERE JOB_ID='SA_MAN' ; END; /
PL/SQL procedure successfully completed.
The results from the SELECT statement can now be displayed in SQL*Plus with the PRINT command.
PRINT employee_info
EMPLOYEE_ID SALARY ----------- ---------- 145 14000 146 13500 147 12000 148 11000 149 10500
The PRINT statement also closes the cursor. To reprint the results, the PL/SQL block must be executed again before using PRINT.
A REFCURSOR bind variable is passed as a parameter to a procedure. The parameter has a REF CURSOR type. First, define the type.
CREATE OR REPLACE PACKAGE cv_types AS TYPE EmpInfoTyp is REF CURSOR RETURN emp%ROWTYPE; END cv_types; /
Package created.
Next, create the stored procedure containing an OPEN... FOR SELECT statement.
CREATE OR REPLACE PROCEDURE EmpInfo_rpt (emp_cv IN OUT cv_types.EmpInfoTyp) AS BEGIN OPEN emp_cv FOR SELECT EMPLOYEE_ID, SALARY FROM EMP_DETAILS_VIEW - WHERE JOB_ID='SA_MAN' ; END; /
Procedure created.
Execute the procedure with a SQL*Plus bind variable as the parameter.
VARIABLE odcv REFCURSOR EXECUTE EmpInfo_rpt(:odcv)
PL/SQL procedure successfully completed.
Now print the bind variable.
PRINT odcv
EMPLOYEE_ID SALARY ----------- ---------- 145 14000 146 13500 147 12000 148 11000 149 10500
The procedure can be executed multiple times using the same or a different REFCURSOR bind variable.
VARIABLE pcv REFCURSOR EXECUTE EmpInfo_rpt(:pcv)
PL/SQL procedure successfully completed.
PRINT pcv
EMPLOYEE_ID SALARY ----------- ---------- 145 14000 146 13500 147 12000 148 11000 149 10500
Create a stored function containing an OPEN... FOR SELECT statement:
CREATE OR REPLACE FUNCTION EmpInfo_fn RETURN - cv_types.EmpInfo IS resultset cv_types.EmpInfoTyp; BEGIN OPEN resultset FOR SELECT EMPLOYEE_ID, SALARY FROM EMP_DETAILS_VIEW - WHERE JOB_ID='SA_MAN' ; RETURN(resultset); END; /
Function created.
Execute the function.
VARIABLE rc REFCURSOR EXECUTE :rc := EmpInfo_fn
PL/SQL procedure successfully completed.
Now print the bind variable.
PRINT rc
EMPLOYEE_ID SALARY ----------- ---------- 145 14000 146 13500 147 12000 148 11000 149 10500
The function can be executed multiple times using the same or a different REFCURSOR bind variable.
EXECUTE :rc := EmpInfo_fn
PL/SQL procedure successfully completed.
PRINT rc
EMPLOYEE_ID SALARY ----------- ---------- 145 14000 146 13500 147 12000 148 11000 149 10500
|
 Copyright © 1996, 2002 Oracle Corporation. All Rights Reserved. |
|