Configuring NFS Service Groups Using the Wizard
This NFS Configuration wizard enables you to create an NFS service group, which provides high availability for fileshares. Before running the wizard, review the resource type and the attribute descriptions of the NFS, Share, Mount, NIC, and IP agents in the VERITAS Cluster Server Bundled Agents Reference Guide.
The wizard supports the following configurations:
- Multiple Share Paths
- Single Virtual IP
Prerequisites
 Verify the paths to be shared are exported.
Verify the paths to be shared are exported.
 Verify the paths to be shared are mounted and are not configured in any other service group.
Verify the paths to be shared are mounted and are not configured in any other service group.
 Verify the virtual IP to be configured is up and is not configured in any other service group.
Verify the virtual IP to be configured is up and is not configured in any other service group.
Running the Wizard
-
Start the wizard from a node in the cluster using the following command:
# hawizard nfs
-
Read the information on the Welcome page and click Next.
-
On the Wizard Options dialog box, select to create a new service group or modify an existing group.
The wizard allows only one NFS service group in the configuration.
If you choose to modify a service group, you can add and remove shares from the service group. You can also modify the configuration of the IP and NIC resources.
Click Next.
-
Specify the service group name and the system list.
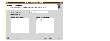
Click the thumbnail above to view full-sized image.
- Enter a name for the service group.
- In the Available Cluster Systems box, select the systems on which to configure the service group and click the right-arrow icon to move the systems to the service group's system list.
To remove a system from the service group's system list, select the system in the Systems in Priority Order box and click the button with the left-arrow icon.
- To change a system's priority in the service group's system list, select the system in the Systems in Priority Order box and click the buttons with the up and down arrow icons. The system at the top of the list has the highest priority while the system at the bottom of the list has the lowest priority.
- Click Next.
-
Select the shares to be configured in the service group and click Next.
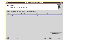
Click the thumbnail above to view full-sized image.
If the path to be configured does not appear in the list, make sure the path is shared and click Discover Shares.
-
Configure Mount resources for the shares.
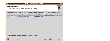
Click the thumbnail above to view full-sized image.
- Specify the Mount and Fsck options, if applicable. The agent uses these options when bringing the resource online.
- If using the vxfs file system, you can select the SnapUmount check box to take the MountPoint snapshot offline when the resource is taken offline.
- Select the Create mount points on all systems if they do not exist check box, if desired.
- Click Next.
-
Configure the IP and NIC resources for the shares.
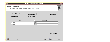
Click the thumbnail above to view full-sized image.
- From Virtual IP Address list, select the virtual IP for a mount.
If the virtual IP address for a share does not appear in the list, click Discover IP to discover virtual IPs.
Note that the wizard discovers all IP addresses that existed when you started the wizard. For example, if you delete an IP address after starting the wizard and click Discover IP, the wizard displays the deleted IP addresses in the Virtual IP Address list.
- For each system, specify the associated ethernet.
If the ethernet card for a system does not appear in the list, click Discover NIC to discover NICs.
- Click Next.
-
Review your configuration and change resource names, if desired.
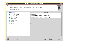
Click the thumbnail above to view full-sized image.
The left pane lists the configured resources. Click on a resource to view its attributes and their configured values in the Attributes box.
To edit a resource name, select the resource name and click on it. Press Enter after editing each name. Note that when modifying service groups, you can change names of newly created resources only, which appear in black.
Click Next. The wizard starts running commands to create (or modify) the service group.
-
On the Completing the NFS Configuration Wizard dialog box, select the check box to bring the service group online on the local system.
Click Close.
|